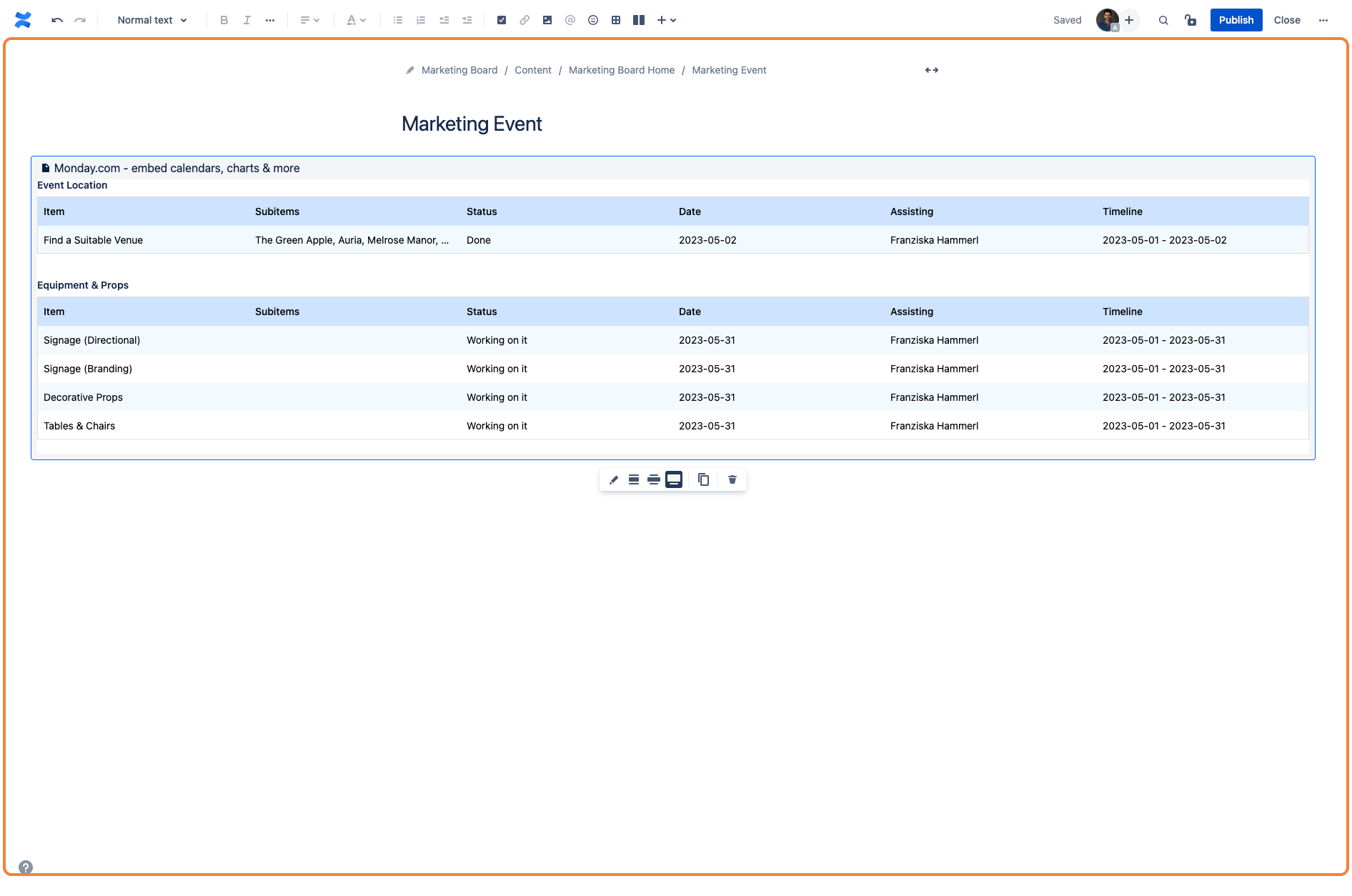User Guide
Board views, calendars, time tables, charts and items.
In monday.com you find four different types of views, that can be integrated into Confluence Cloud.
Open the Confluence board where you want to embed the monday.com data.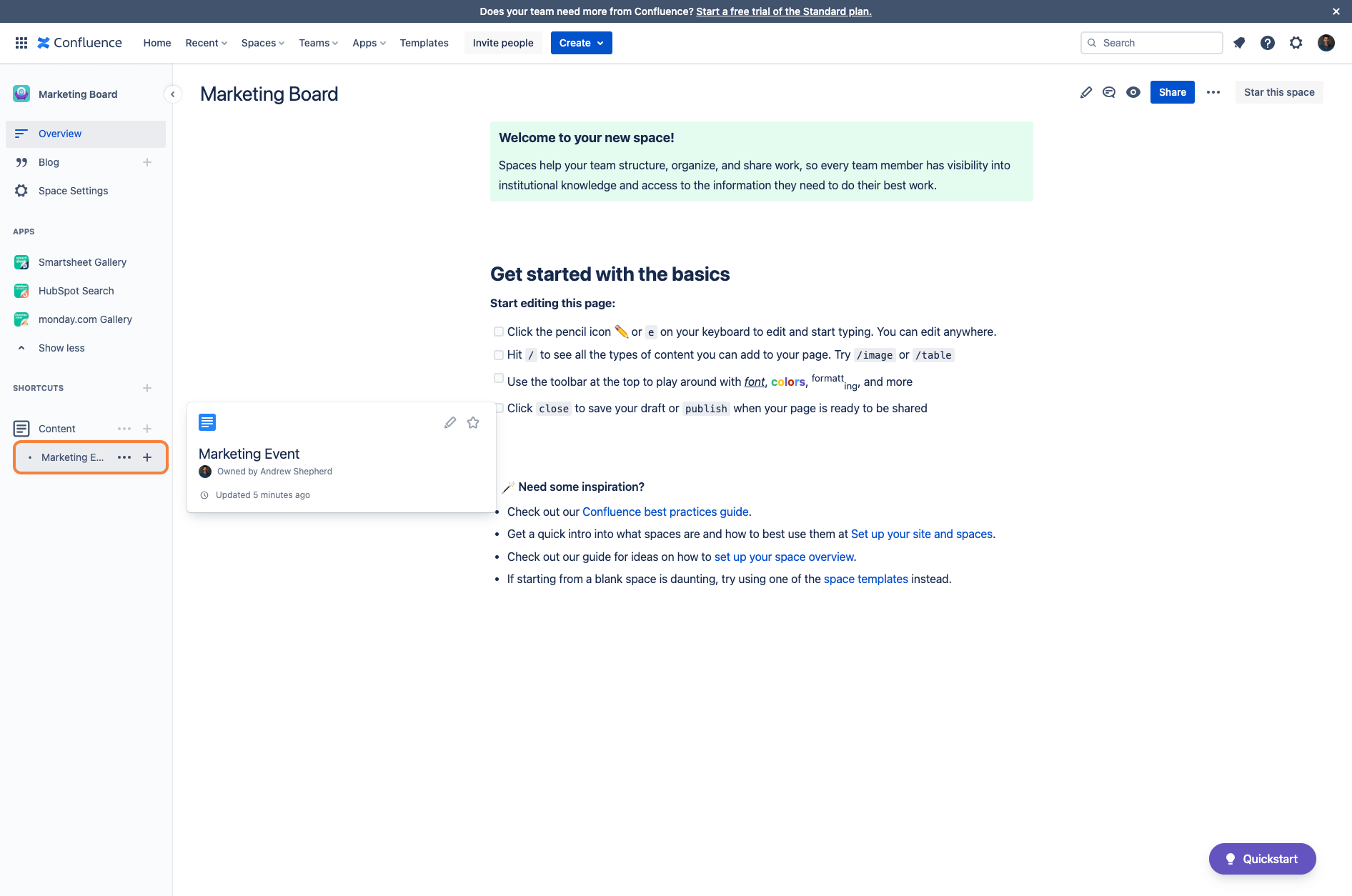
Click on Edit this page.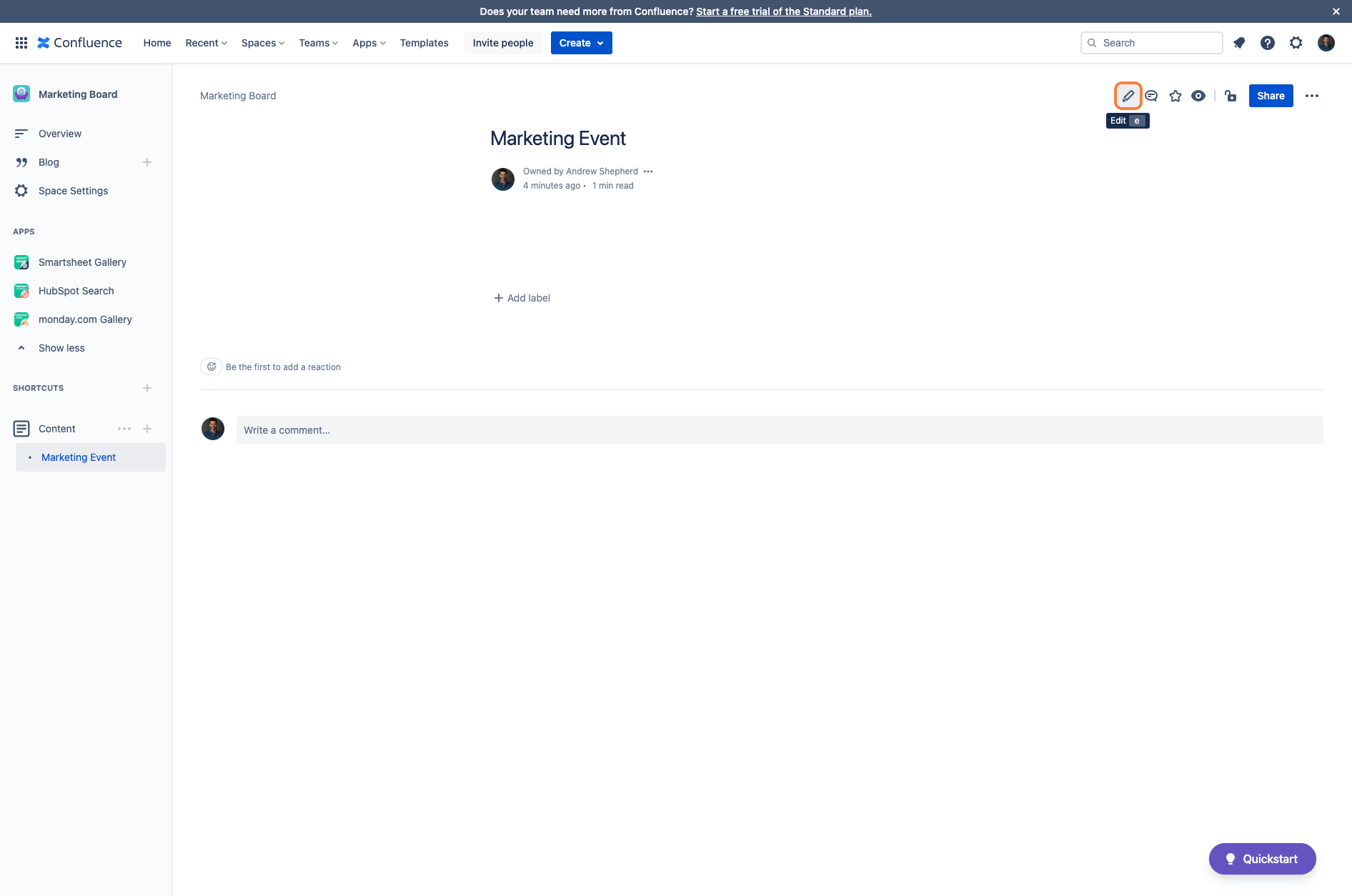
Method 1: Embedding monday.com boards
Click on the text field.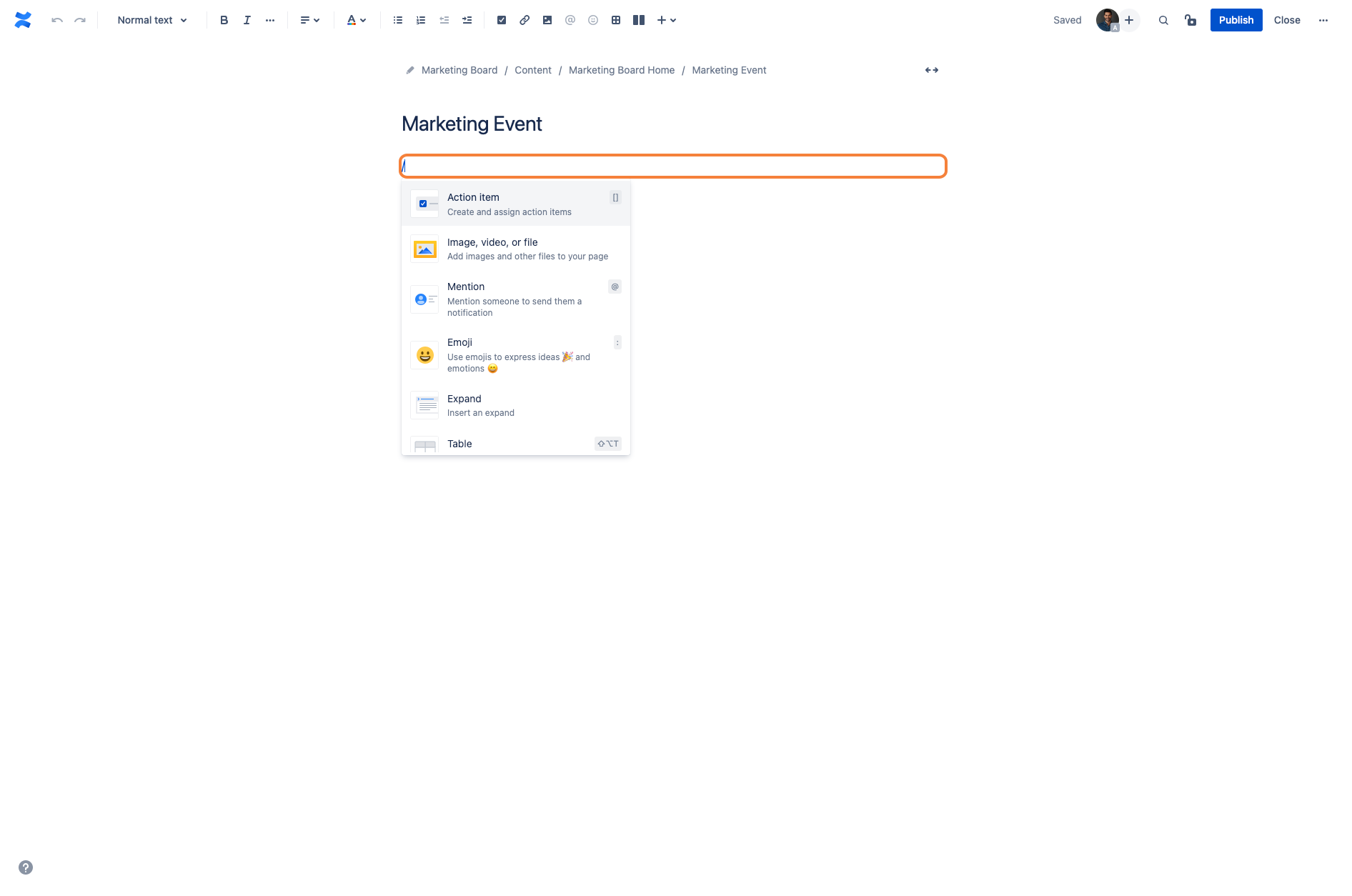
Start by typing /mon.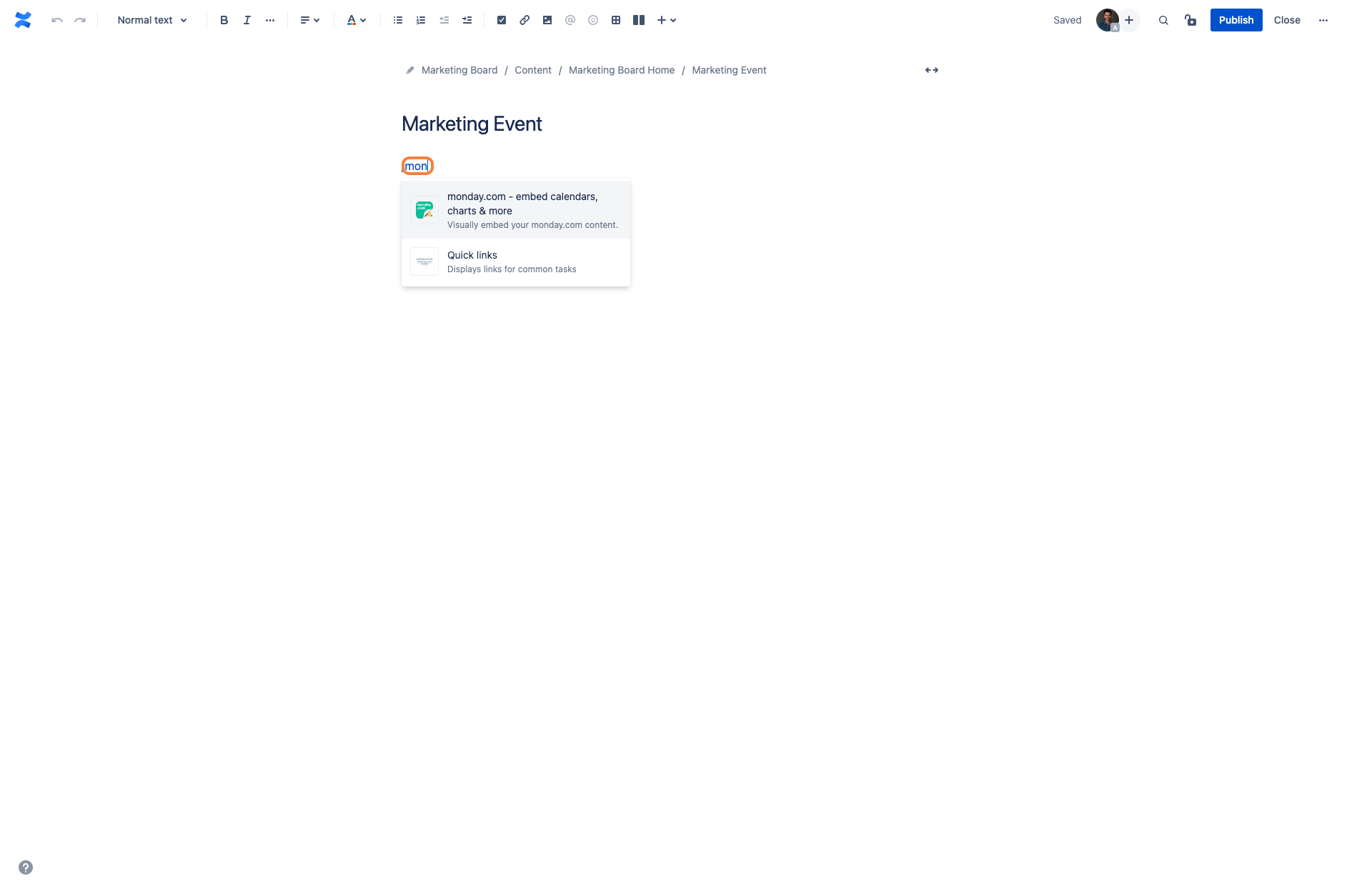
Select the monday.com for Confluence shortcut.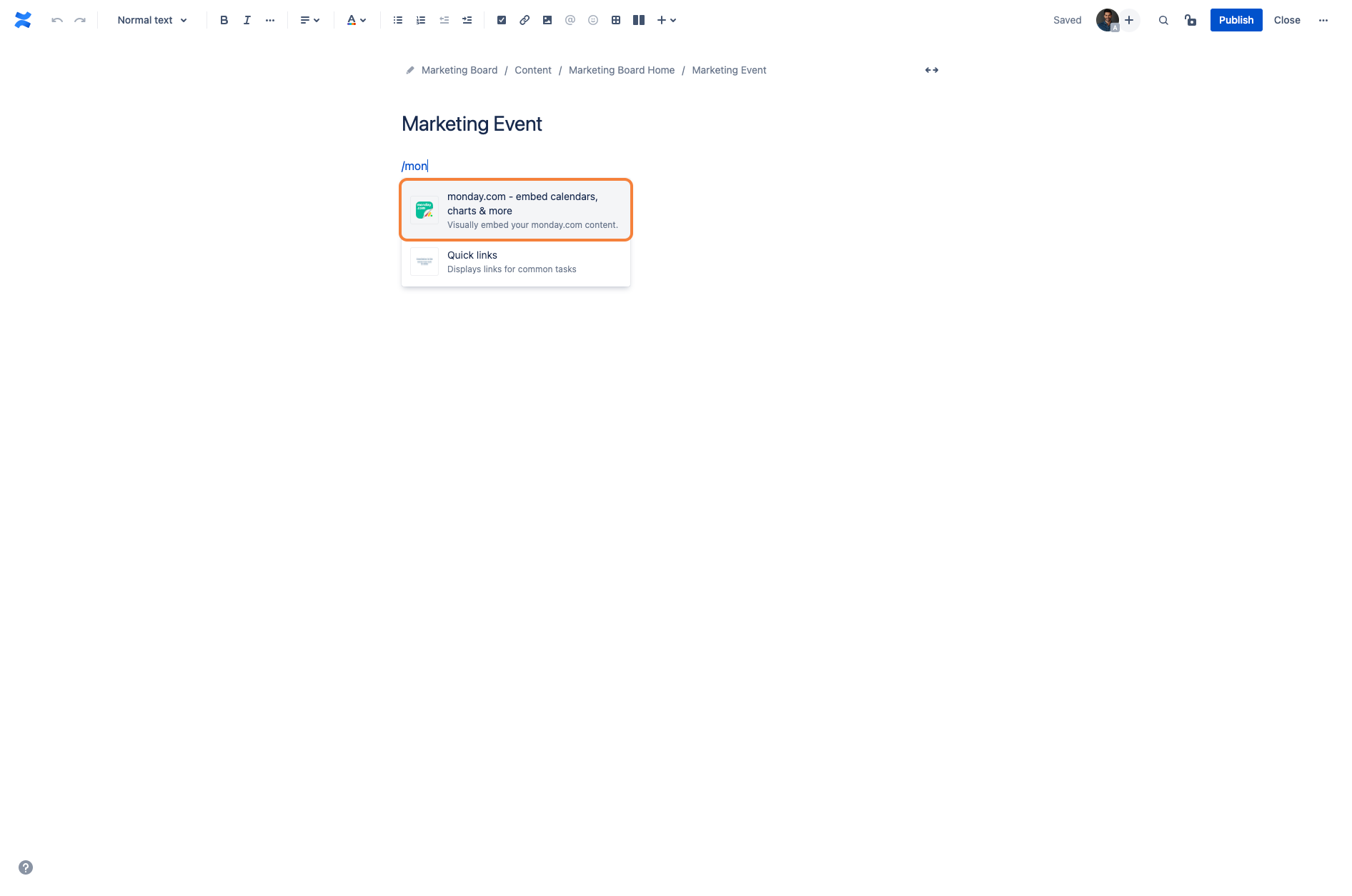
Within your monday.com board, click on the three dots next to “Main Table“.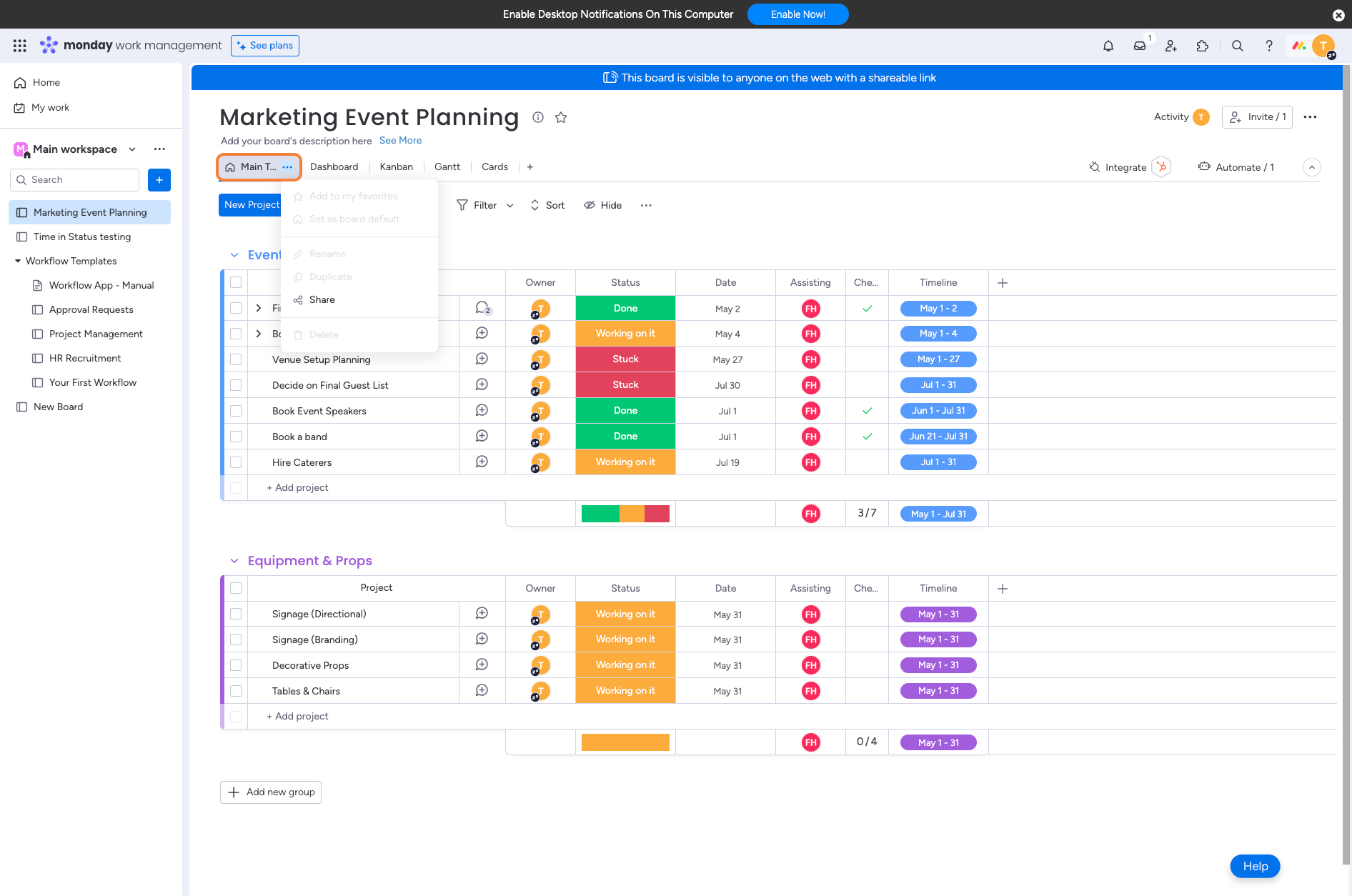
Click on the “Share” button.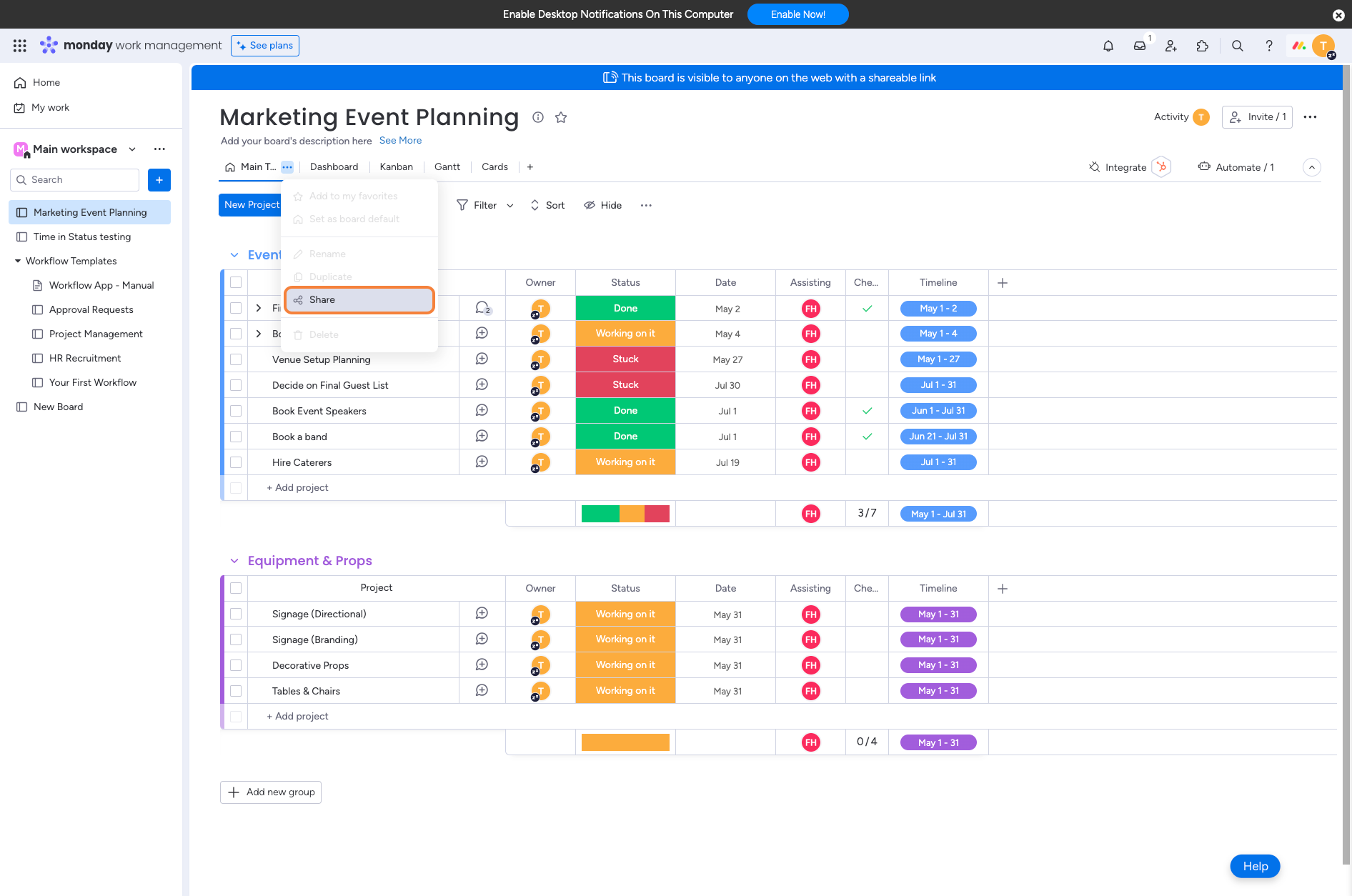
Copy the embed copy by clicking on the “Copy” button, which will turn green once successfully copied.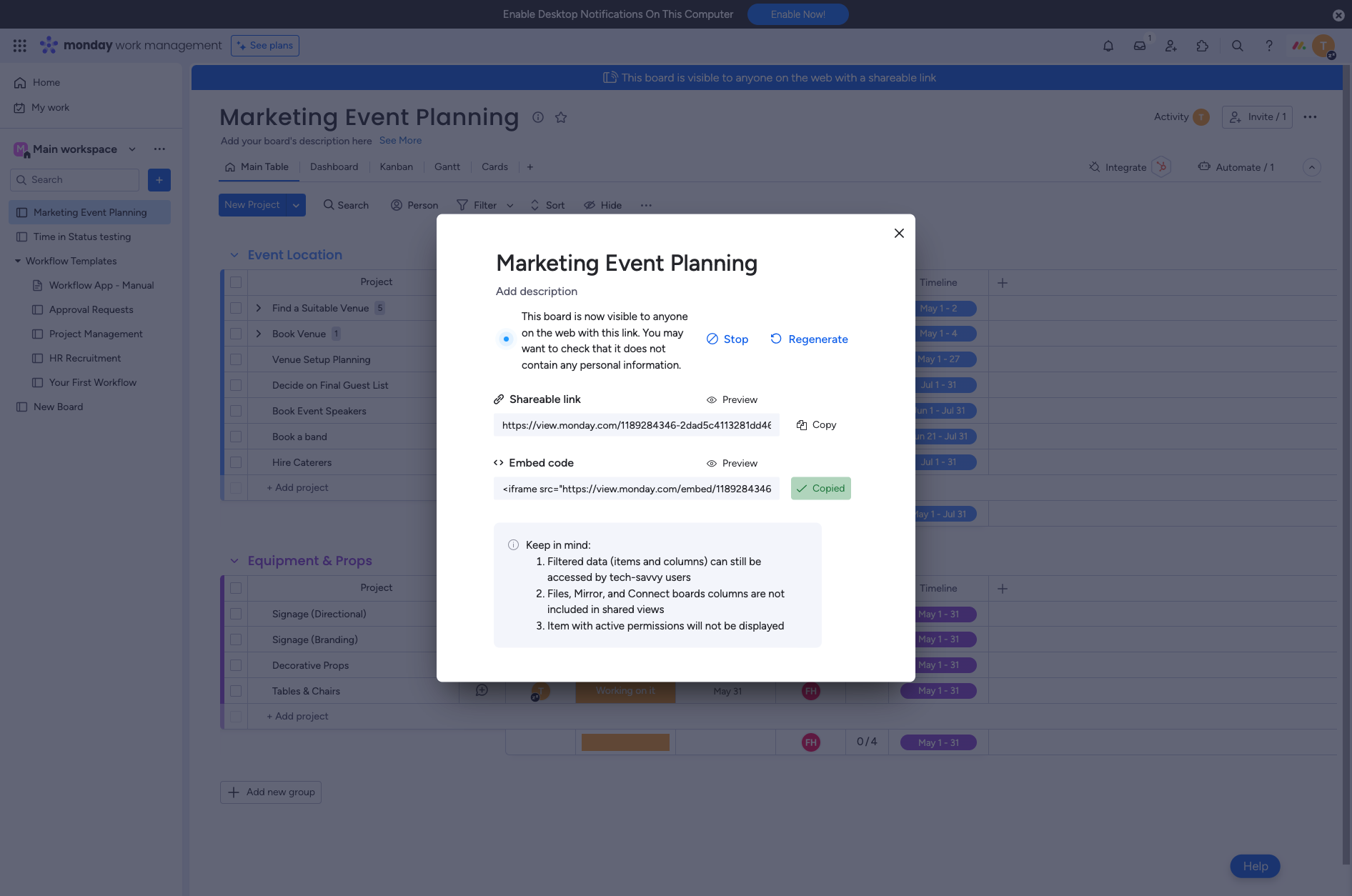
Within your Confluence page, you can now click on the text box under “Boards”. Paste the embed code from your monday.com board.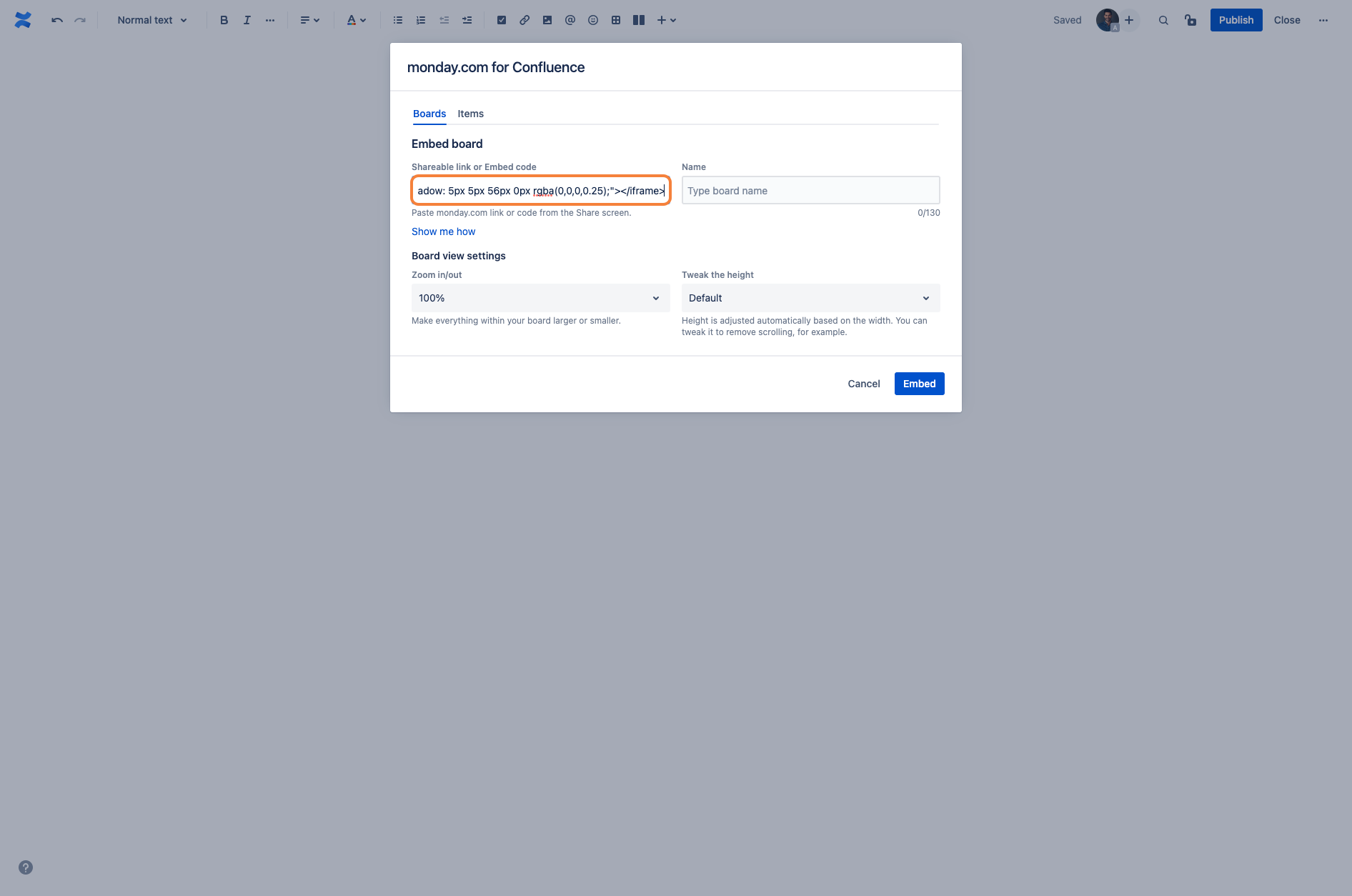
Give a relevant name to the board that you are about to embed.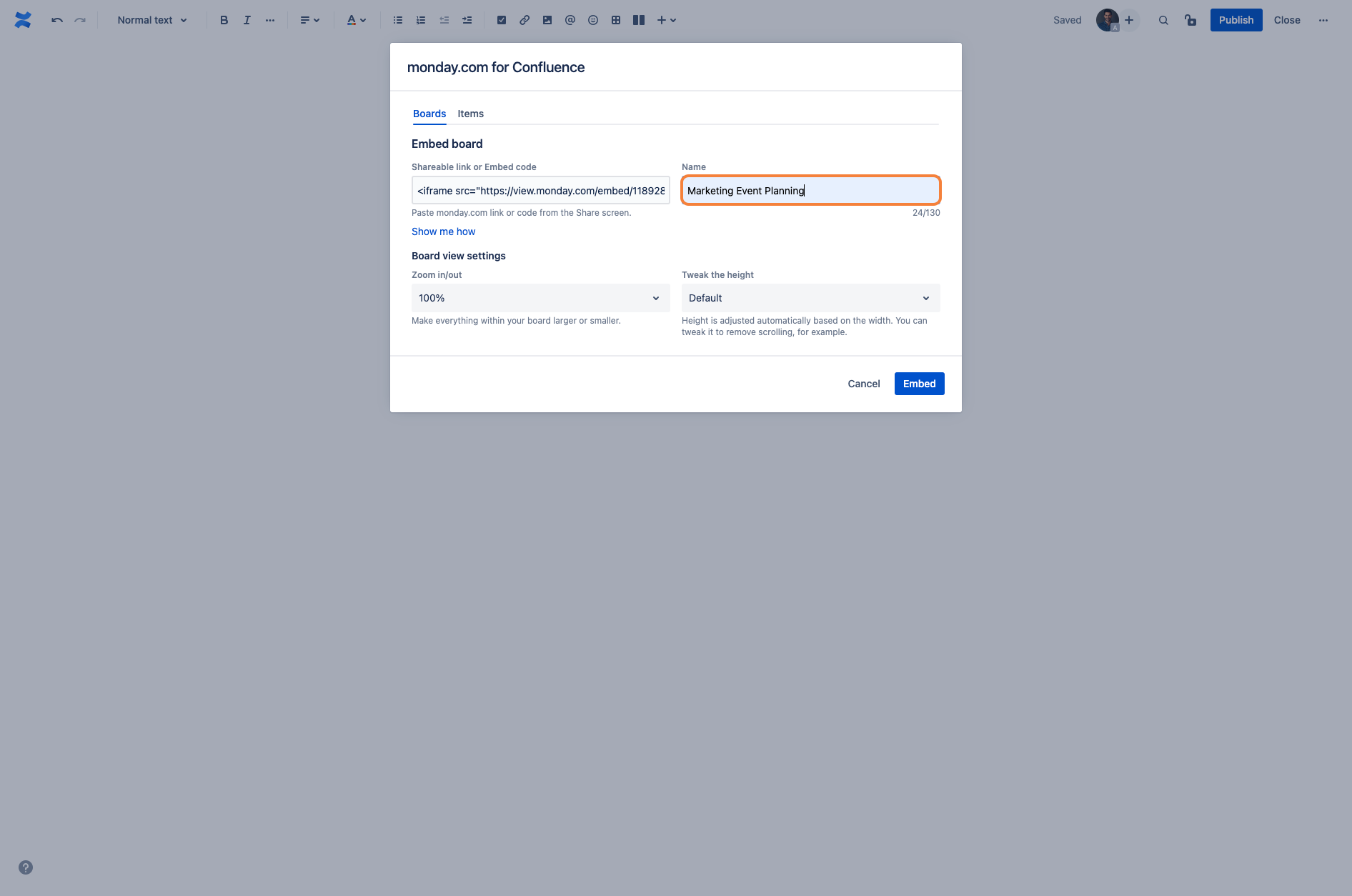
Click on Embed.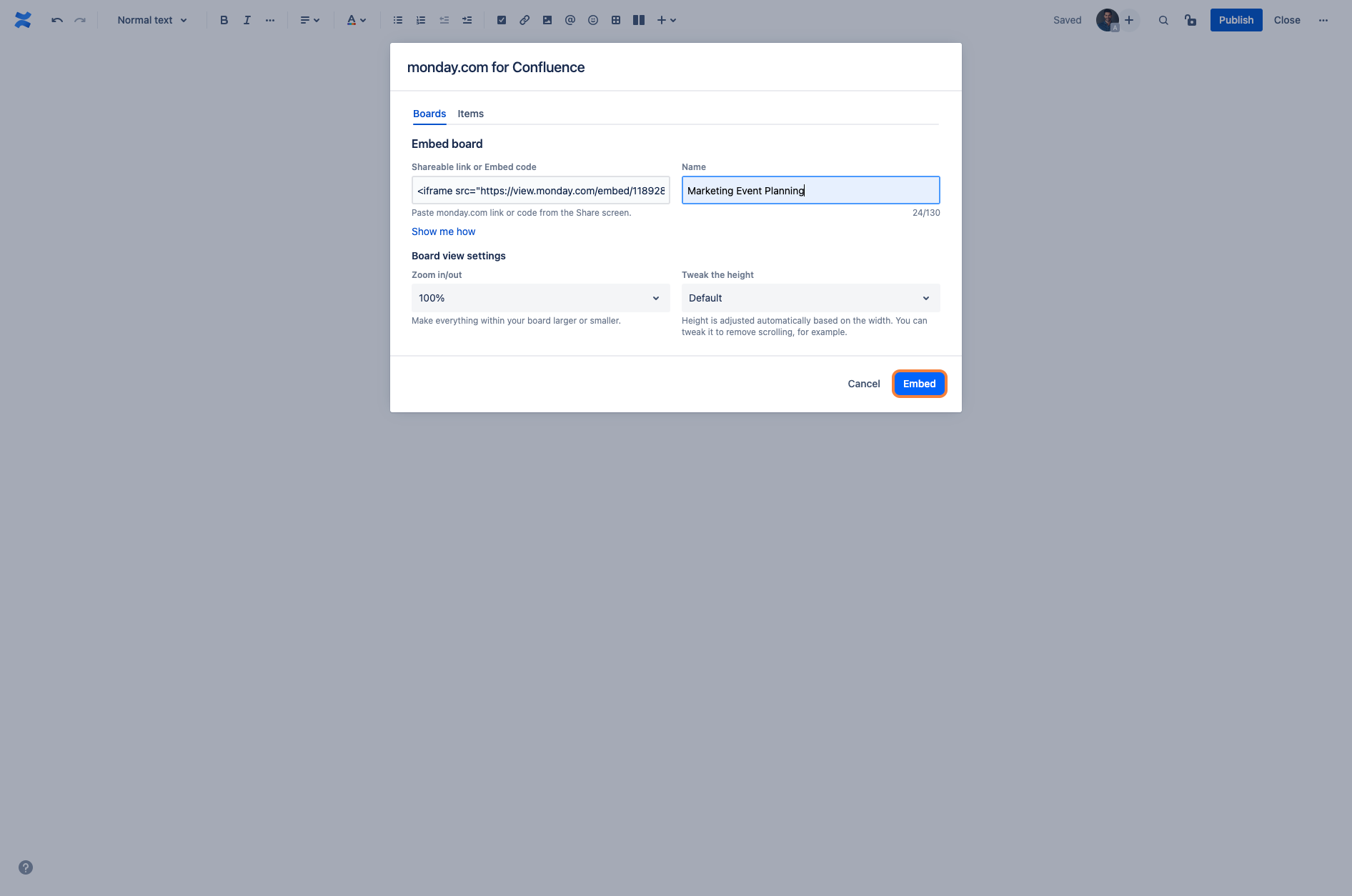
To resize the embedded board, click on “Go full width” to make it bigger.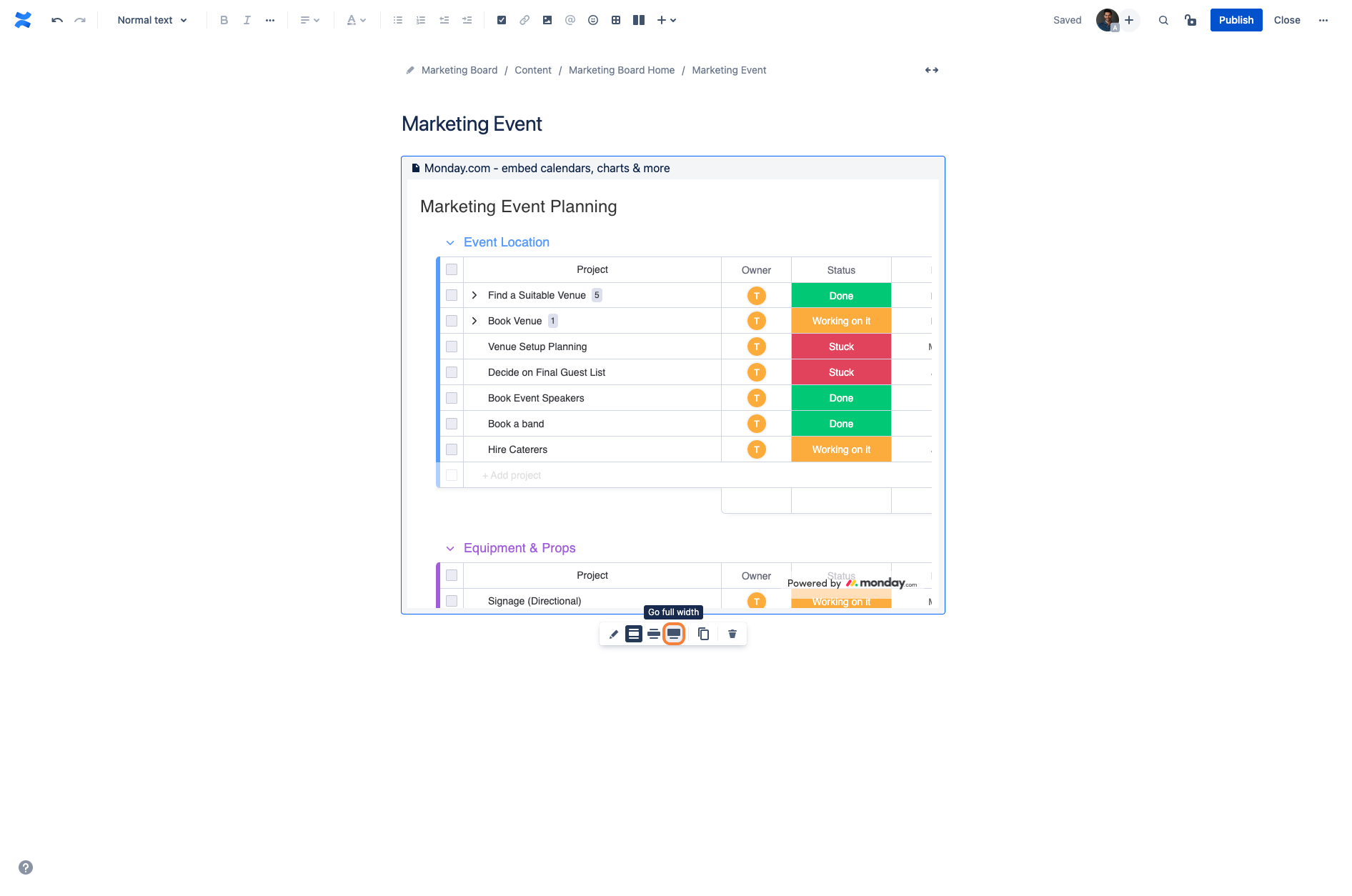
Once your board is successfully embedded, you can go ahead and publish it.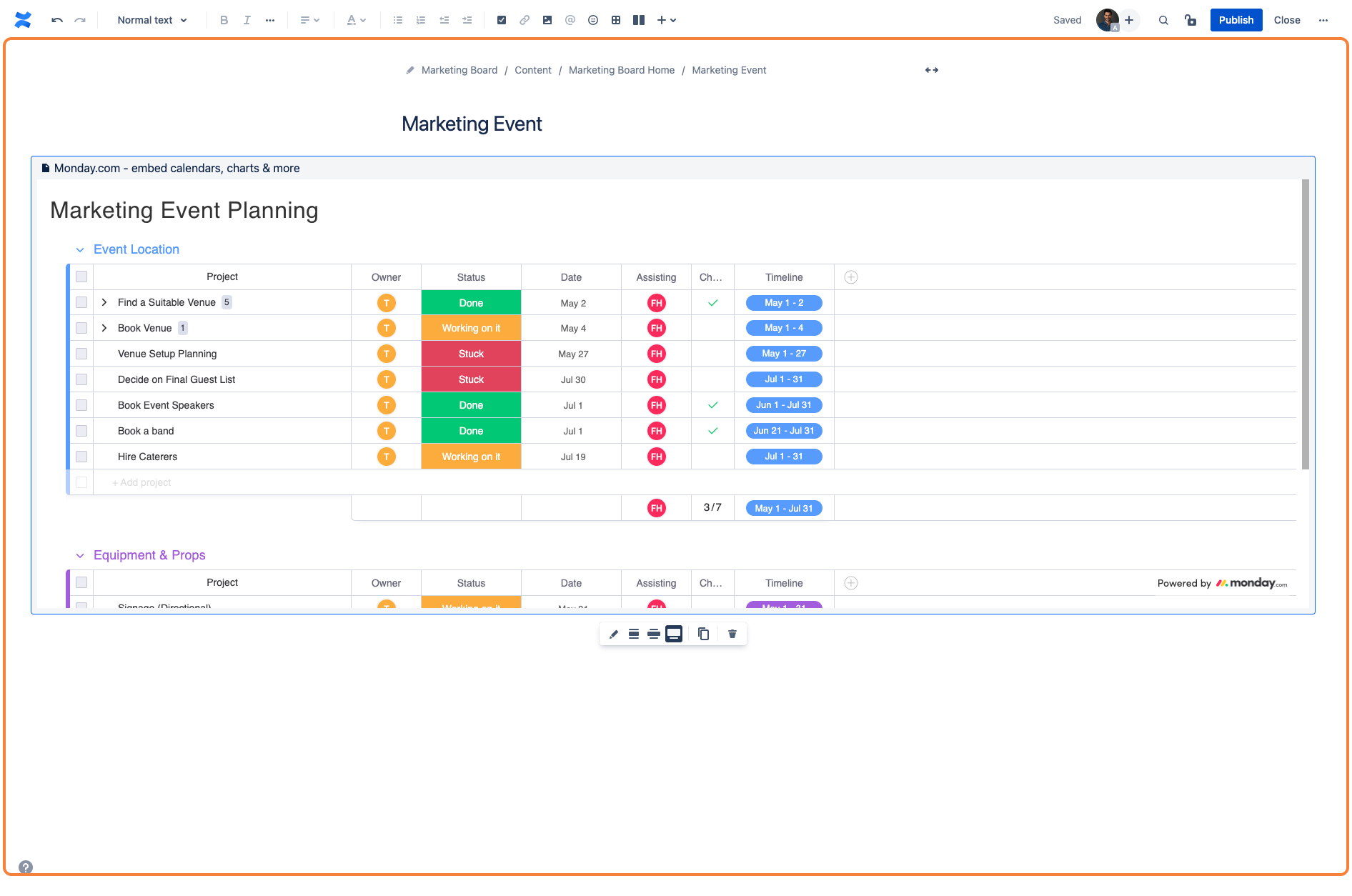
Method 2: Embedding monday.com items
Click on the text field.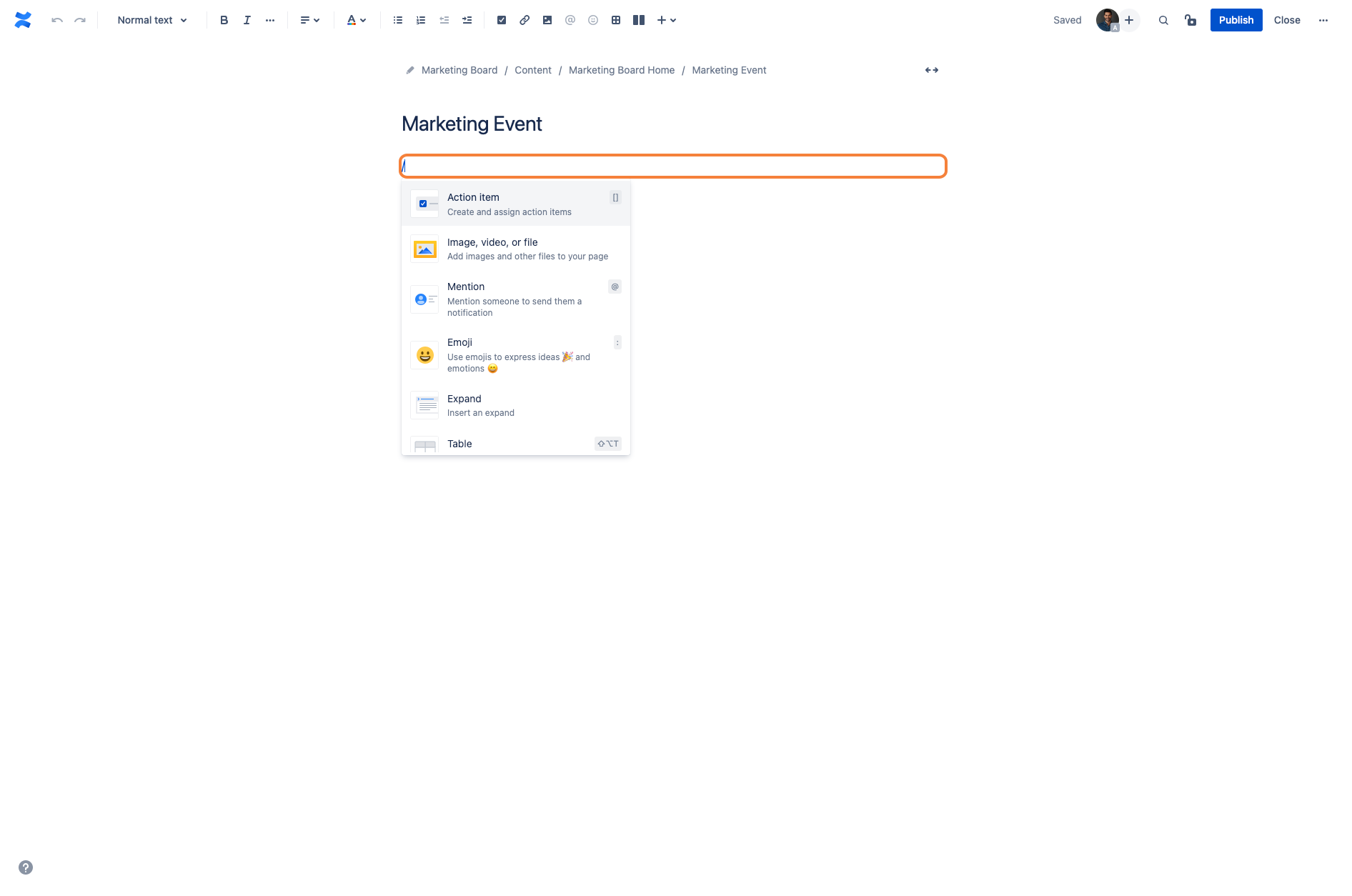
Start by typing /mon.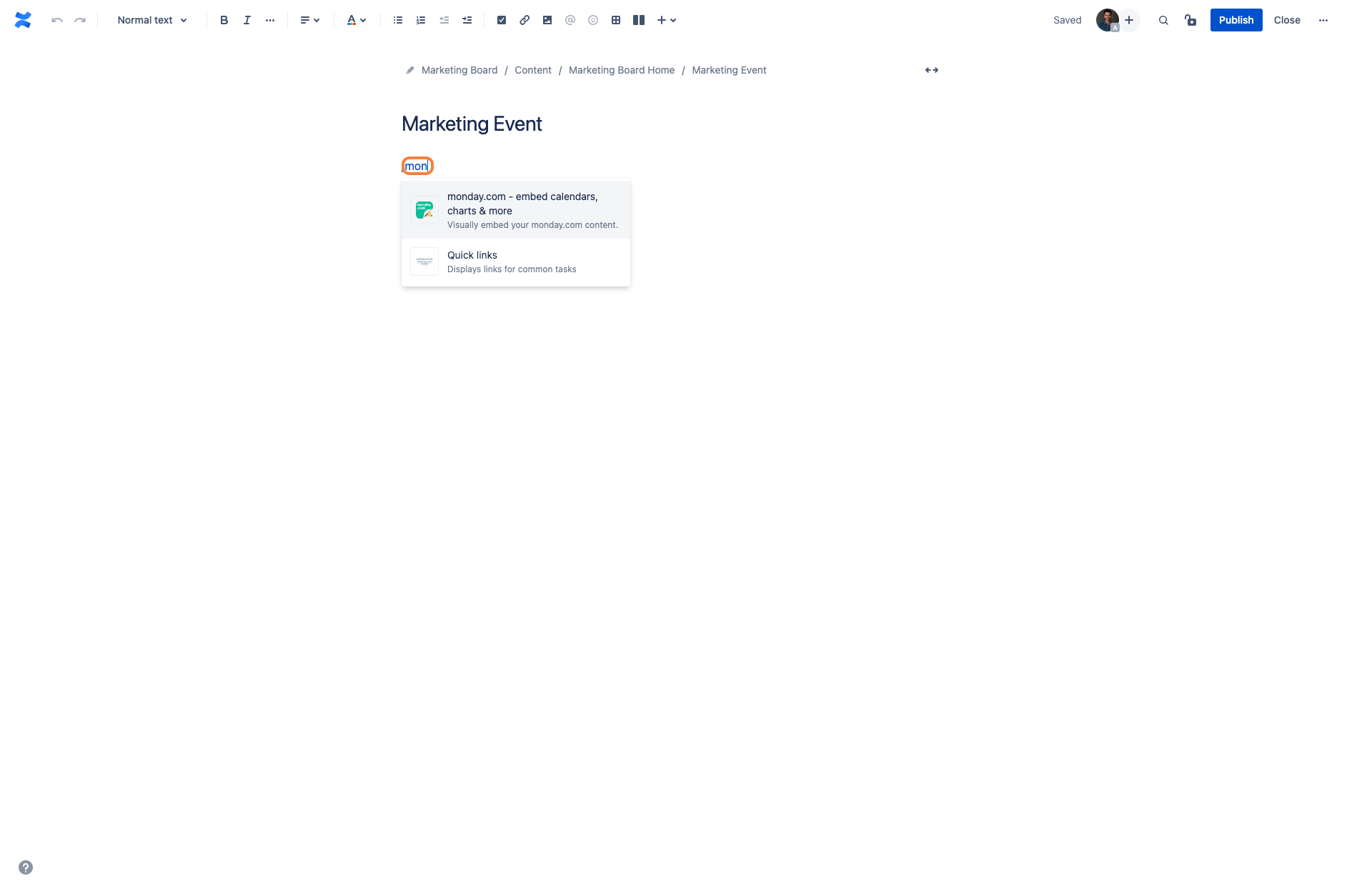
Select the monday.com | A new way of working for Confluence shortcut.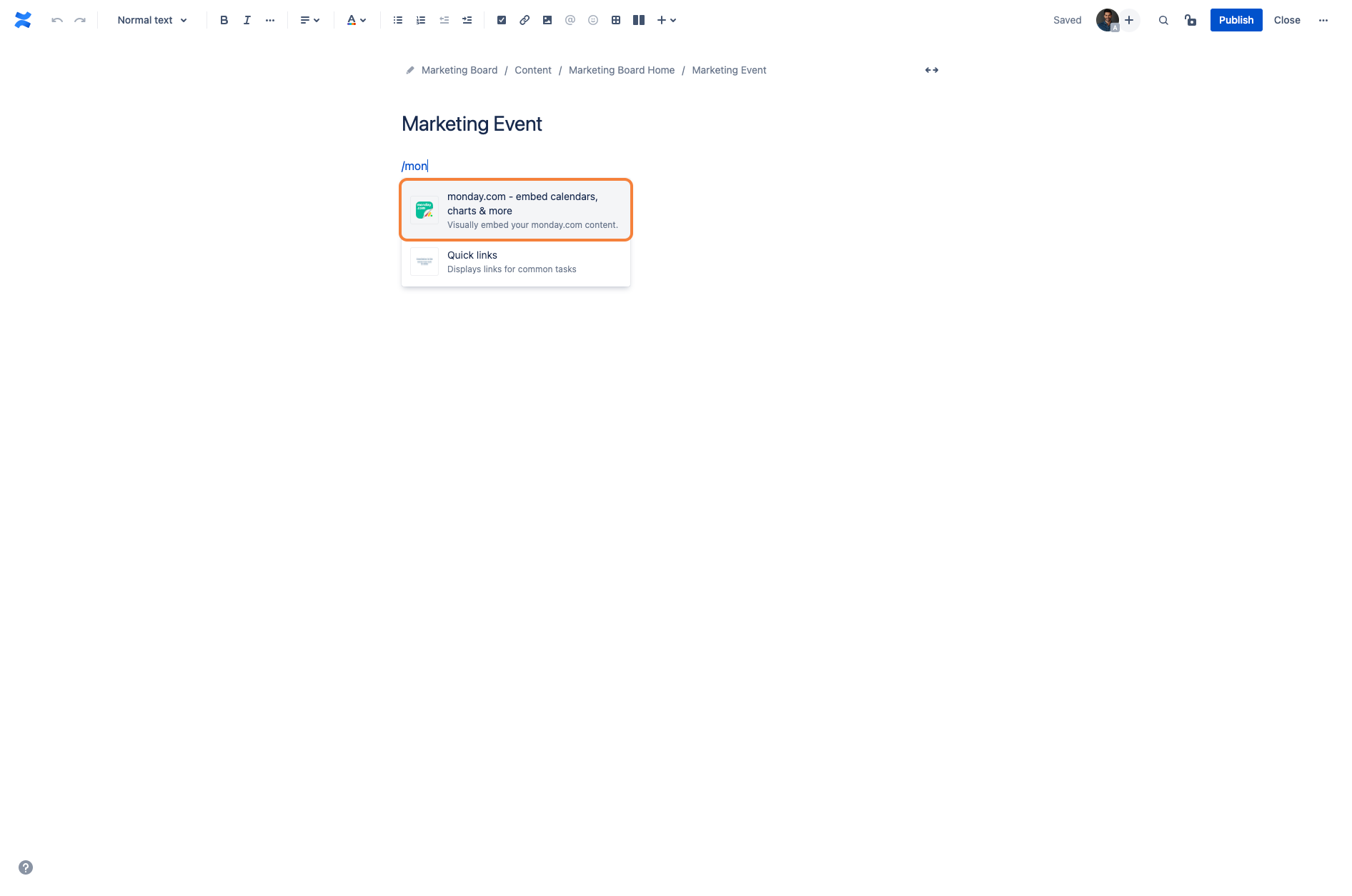
Click on the “Items“ tab.
Select the relevant workspace from the dropdown.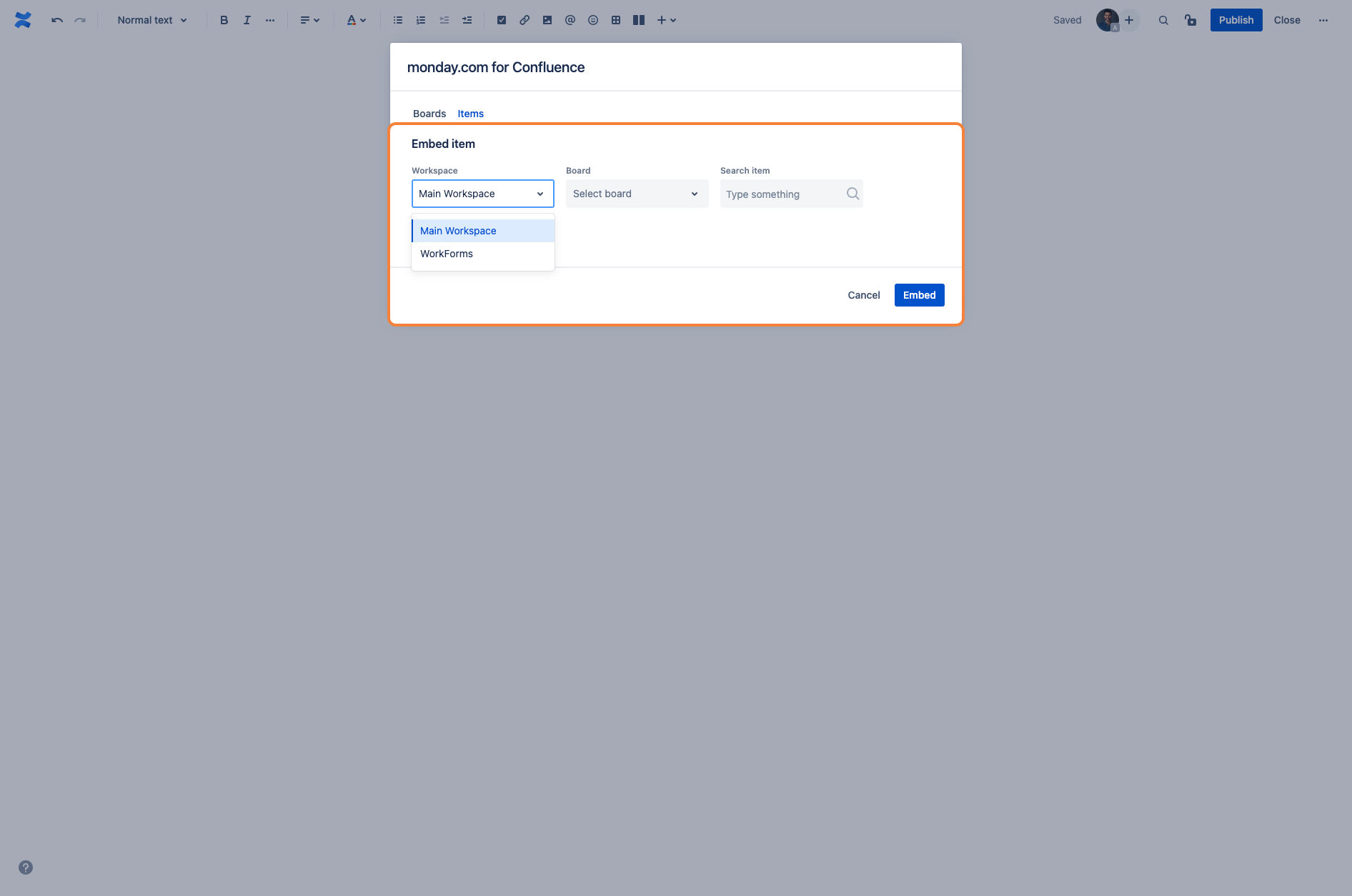
Select the relevant board from the dropdown.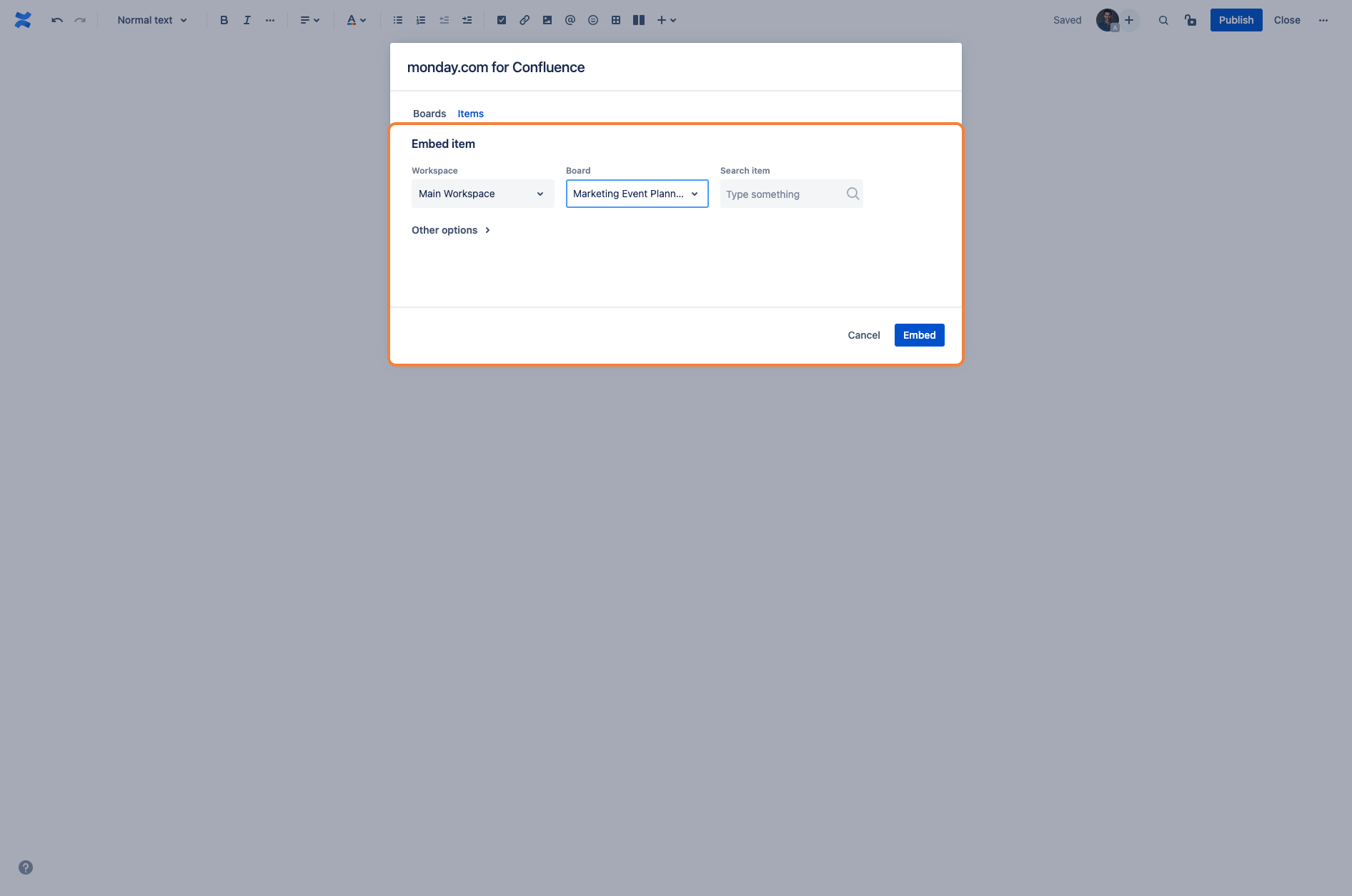
Once you have selected the relevant board, you can now start selecting which items from the board you want to embed.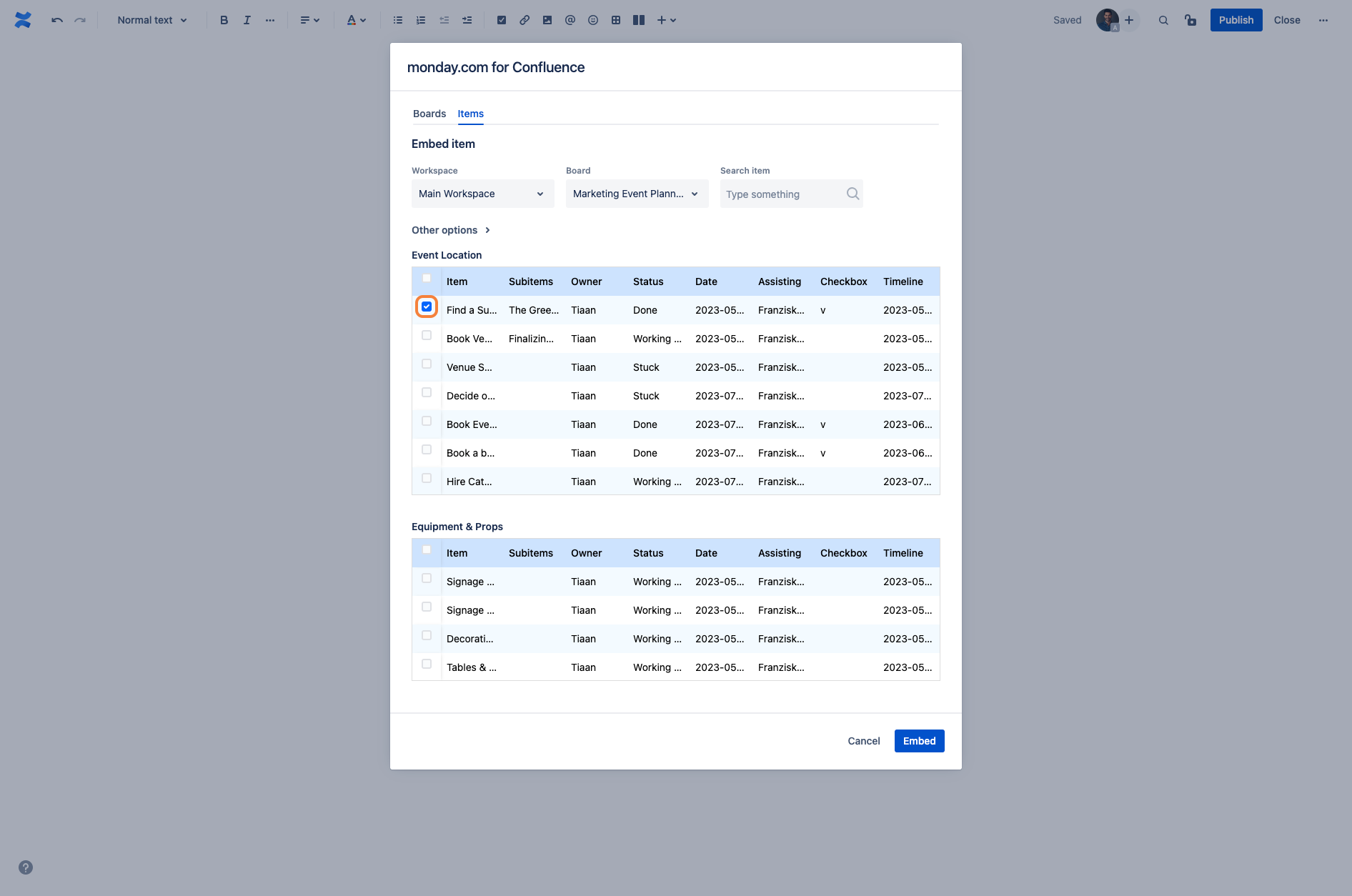
You can also embed a whole group of items at a time.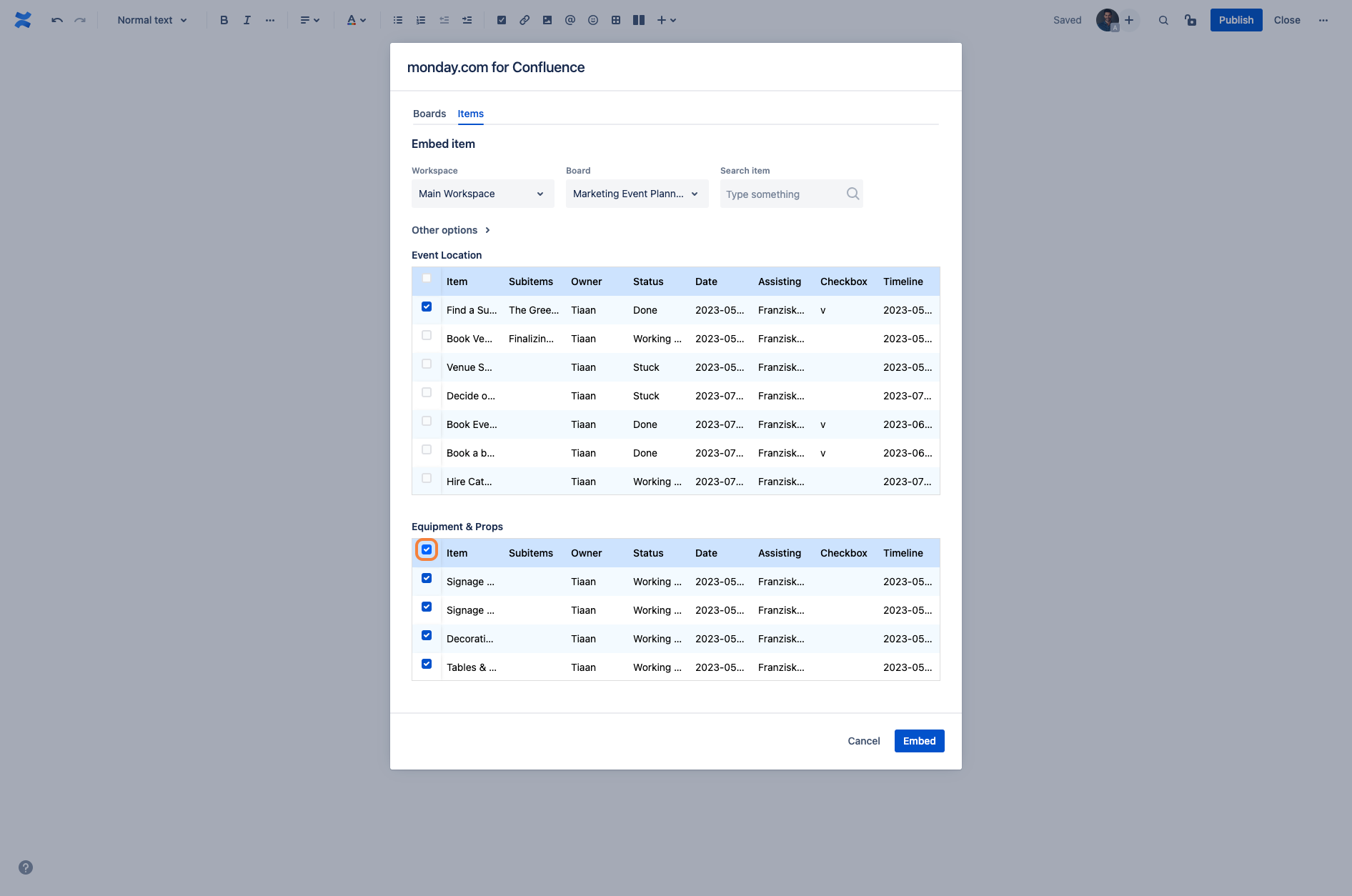
Filter the specific columns which you want to see, or don’t want to see.
Simply click on the checkbox to select which column you want to show.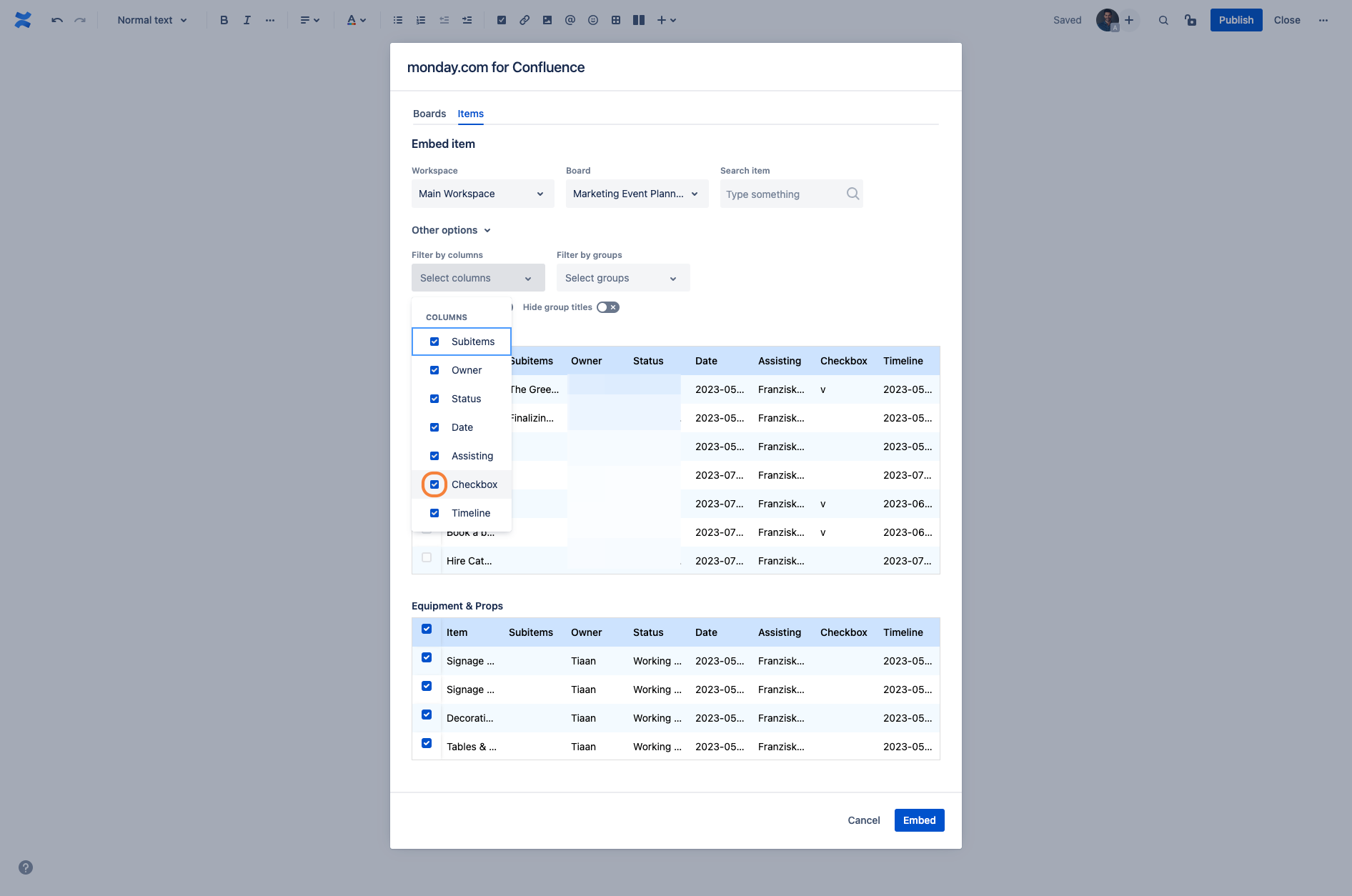
You can also filter by groups. Click on the checkbox next to select the groups which you want to show.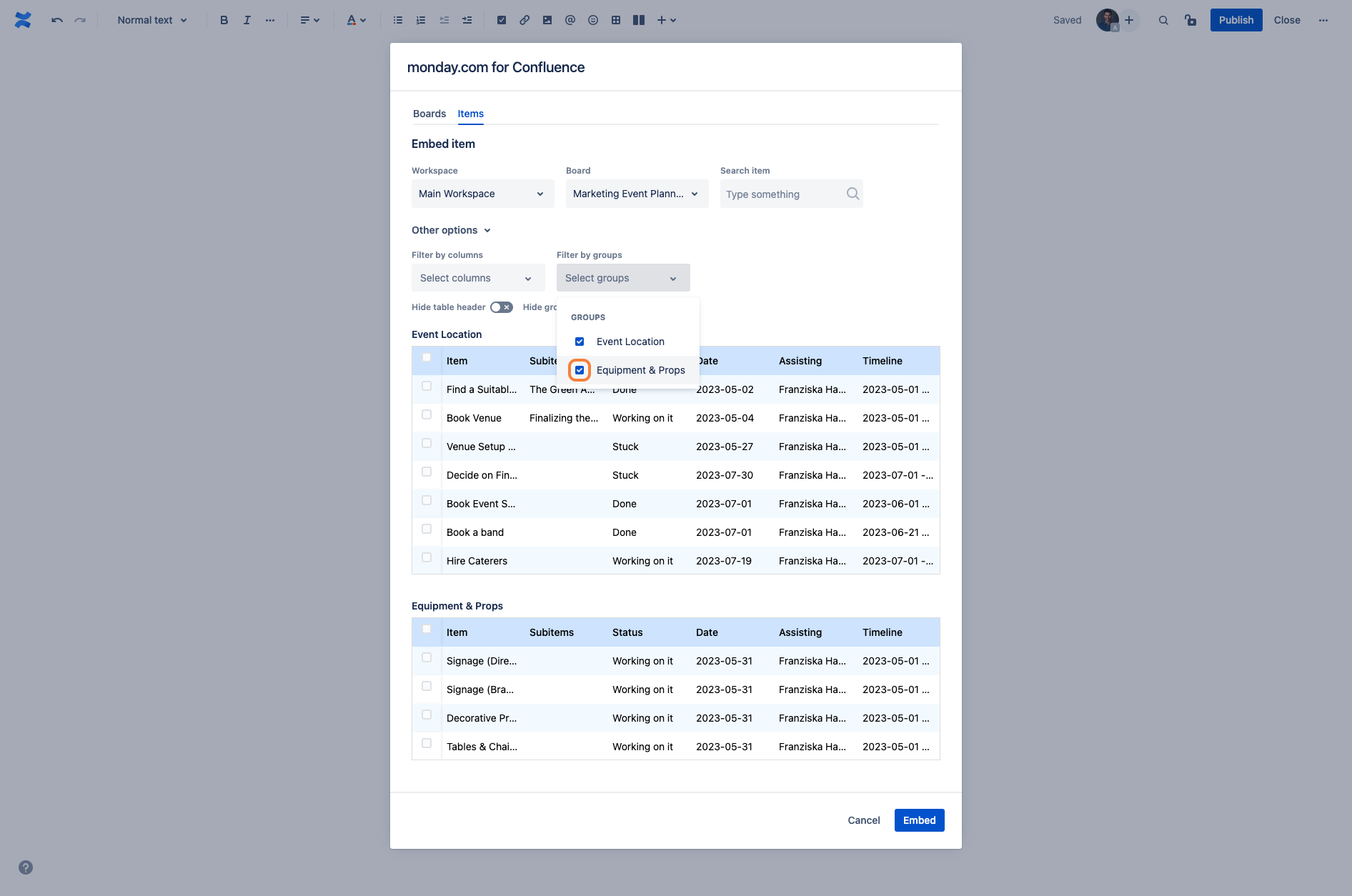
You can hide the table headers by switching on the “Hide table header“ toggle.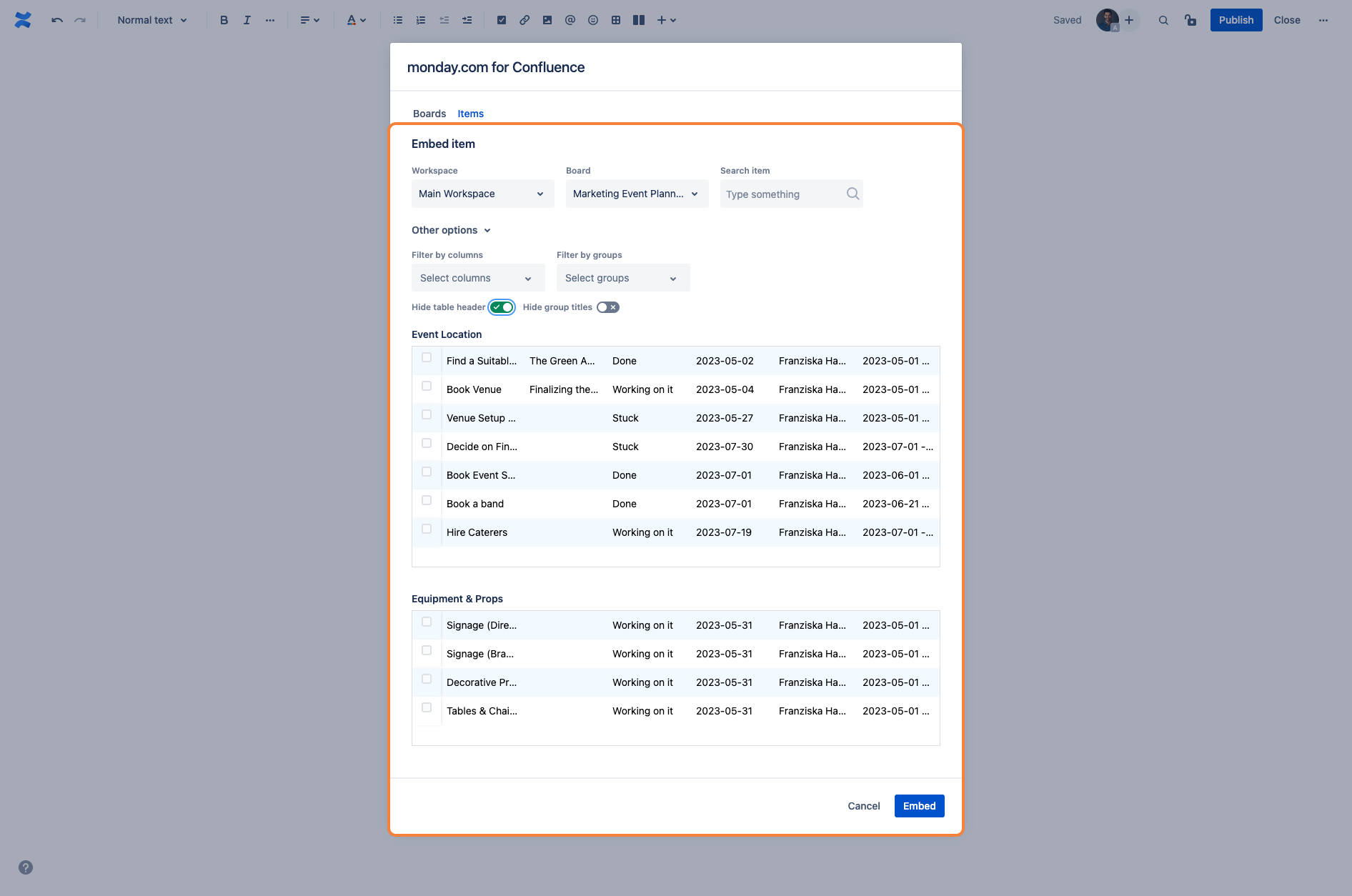
You can hide the group titles by switching on the “Hide group title“ toggle.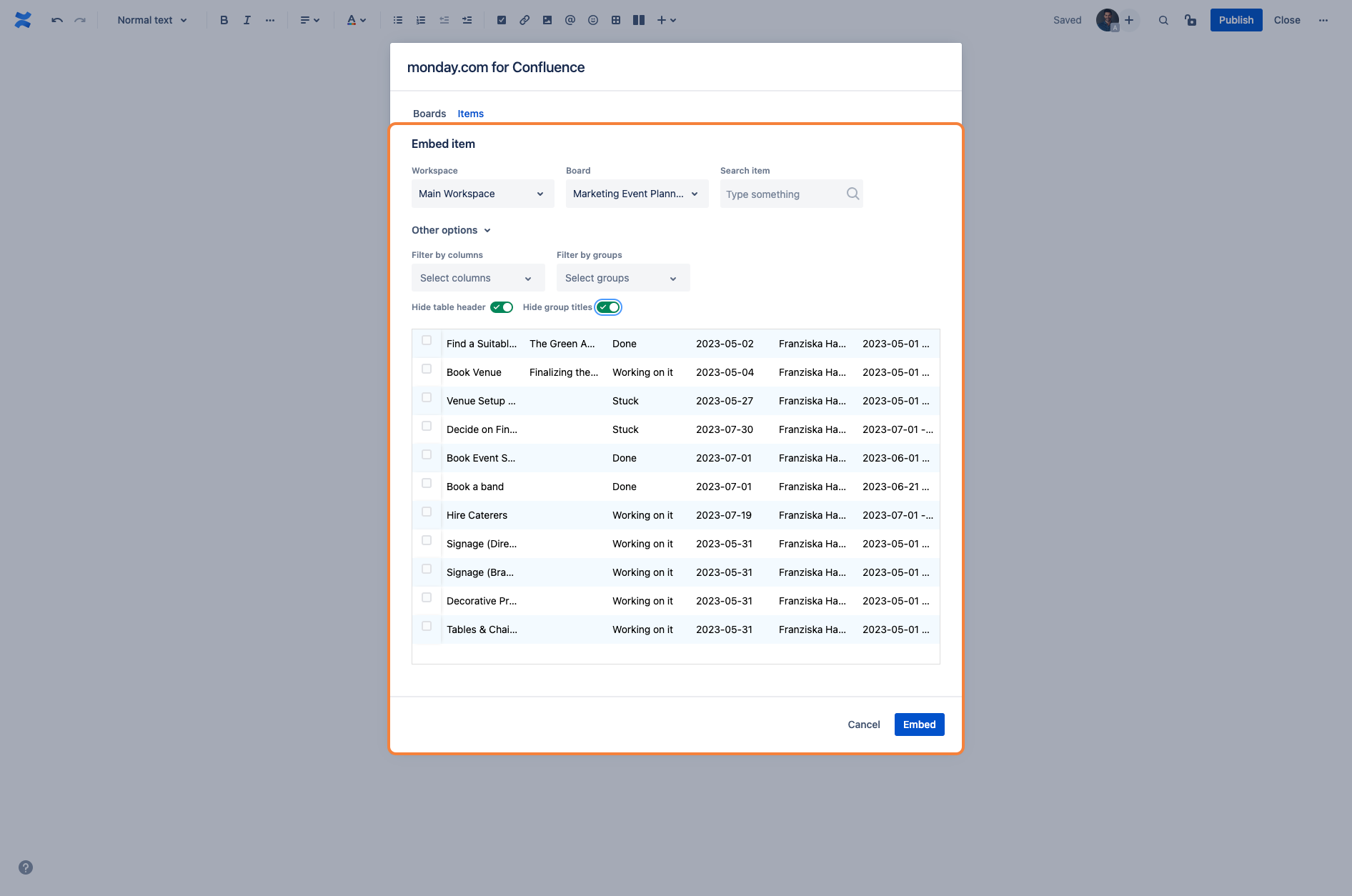
Once you have refined the data that you want to embed, as well as customized your views, you will see a preview.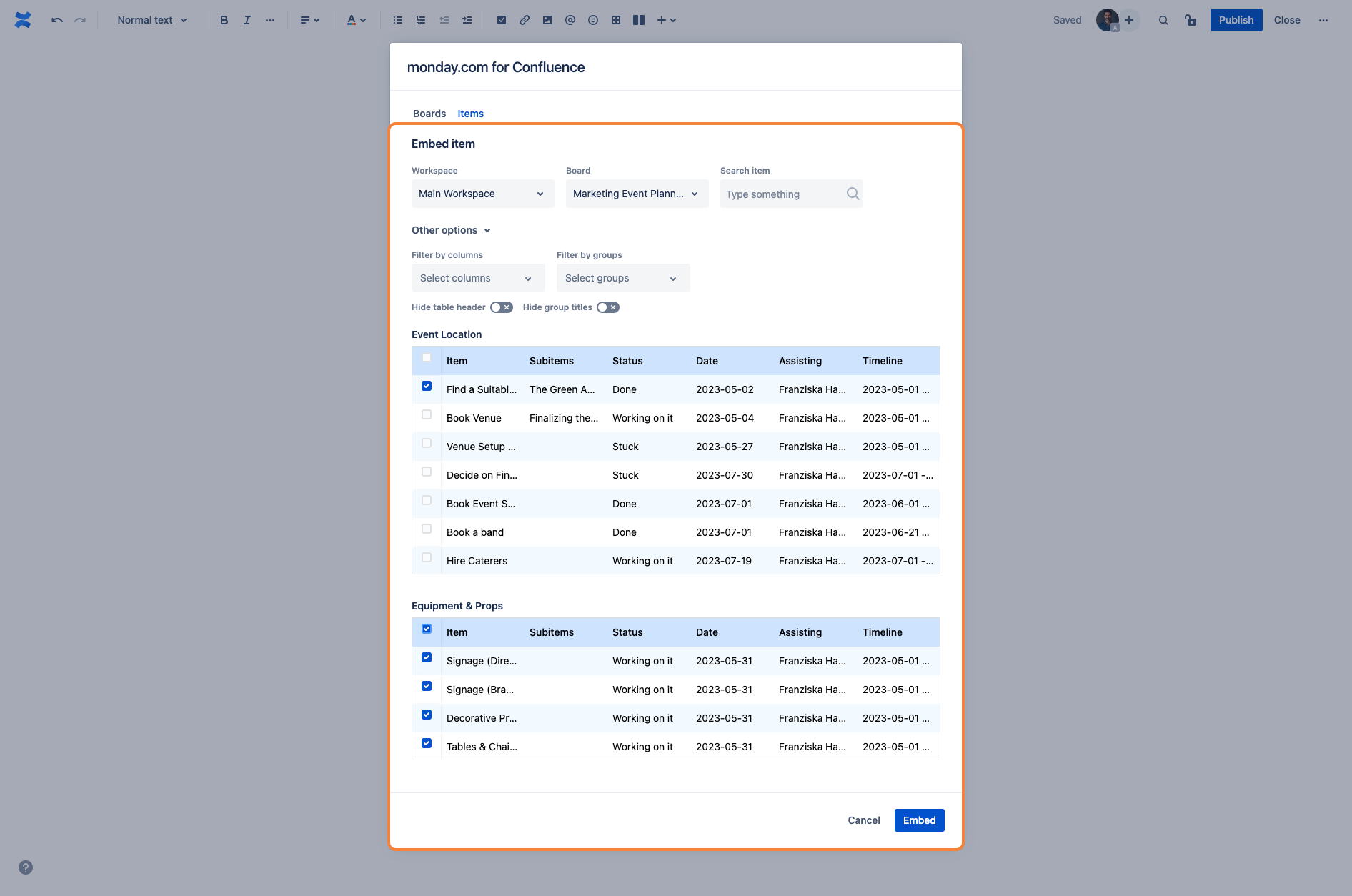
If you are happy with the data in your preview, you can go ahead and embed it to your Confluence page, by clicking the “Embed“ button.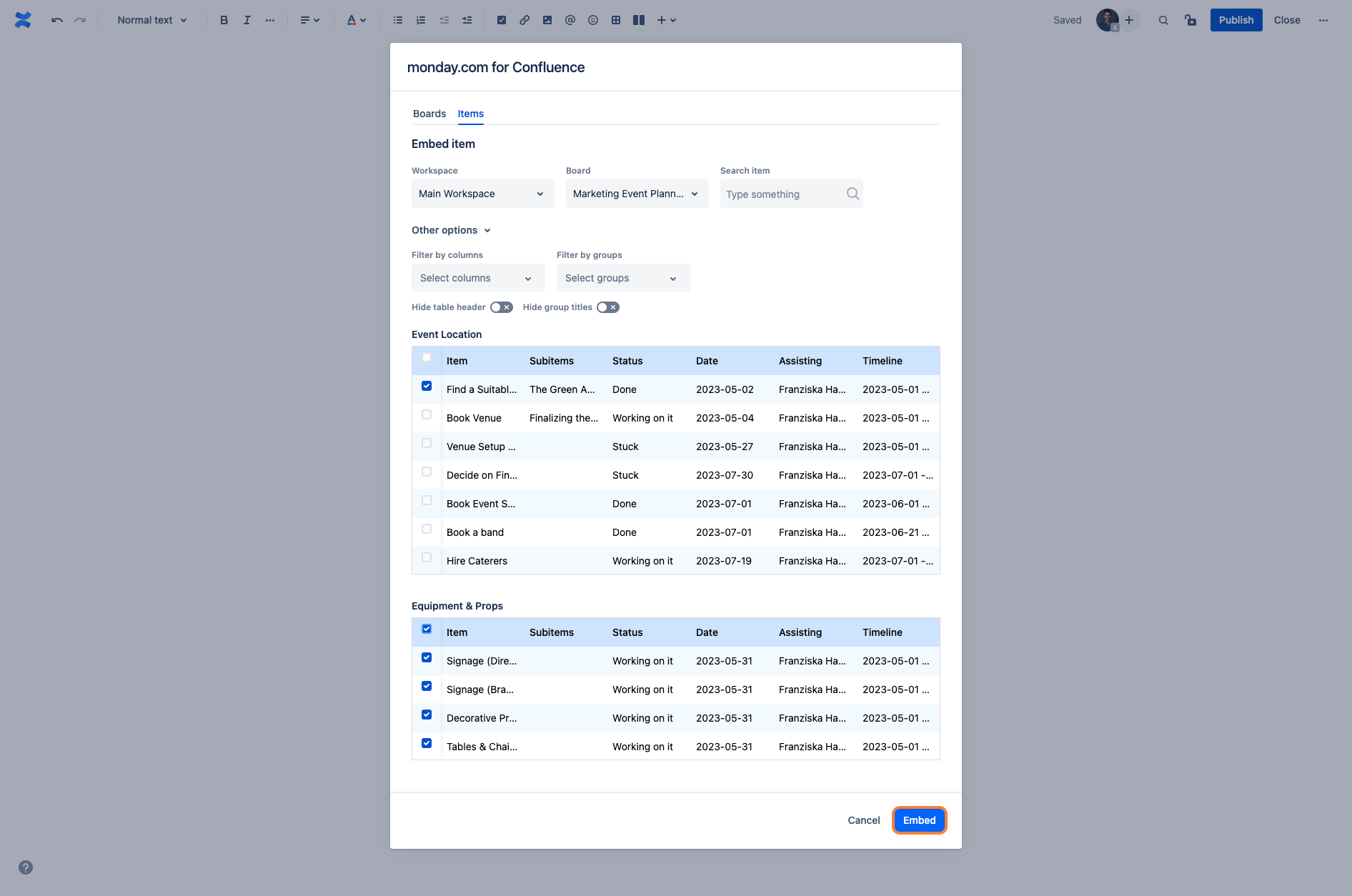
To resize the embedded items, click on “Go full width” to make it bigger.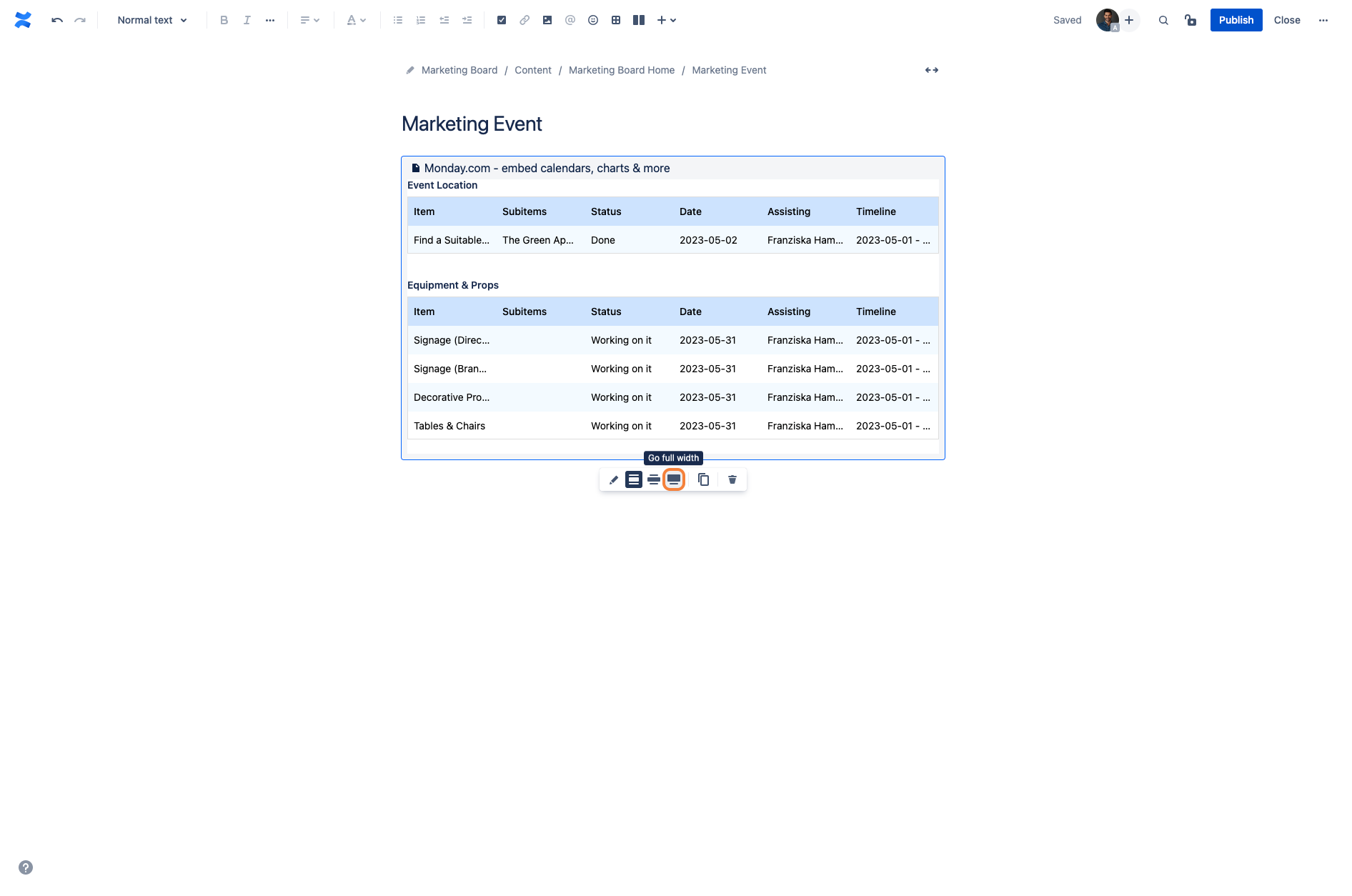
Once your items are successfully embedded, you can go ahead and publish it.